WordPressテーマの使い方
今回は、WordPressのテーマを利用する方法をご紹介します。
「ダッシュボード(WordPressの管理画面)」から簡単にテーマを設定できます。初めてWordPressを使う方でも安心です。
テーマを利用する操作は、大きく分けて、「インストール」と「有効化」という2つの一連の流れで設定できます。さっそく、操作を確認してみましょう。
テーマを「インストール」する
「インストール」は、WordPressの中にテーマを取り込む作業です。
ダッシュボードにログインして、左側のメニュー欄をみて、「外観」→「テーマ」を選択。
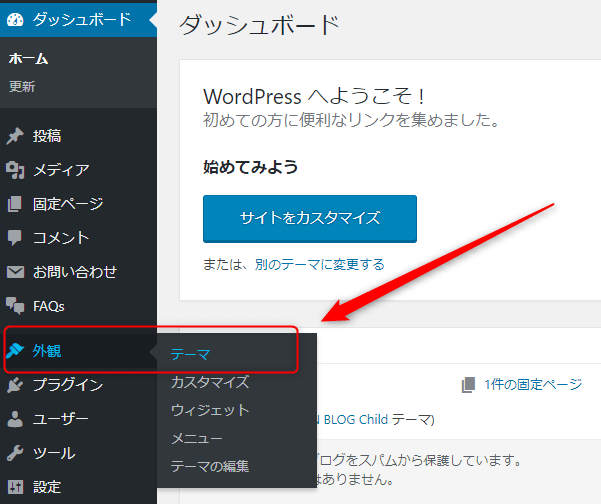
すると、下の画像のように、「テーマのページ」に切り替わります。このページでは、既にWordPressに取り込んでいるテーマが表示されています。
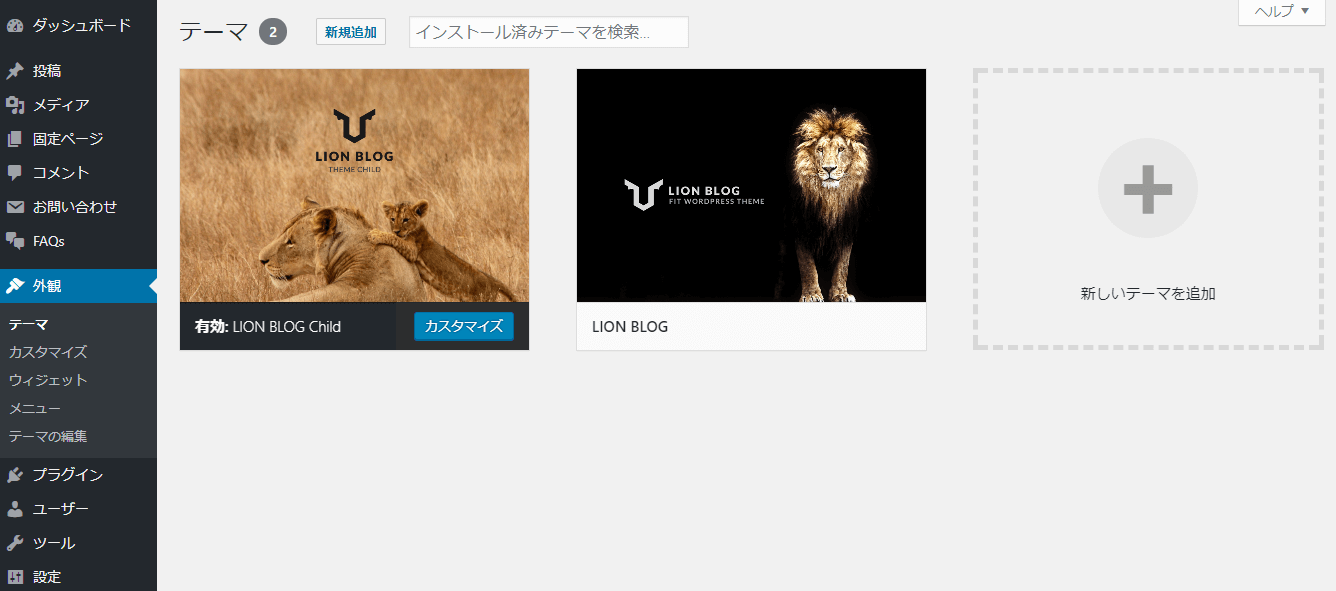
WordPress公式テーマの中から好きなものを選ぶ
2018年1月現在、WordPress公式テーマは「2765」あります!めっちゃ多いです。しかも、無料で使える。
WordPress公式テーマを使う手順を説明します。
テーマのページで、画面上部の「新規追加」、もしくは画面右側の「新しいテーマを追加」を選択。
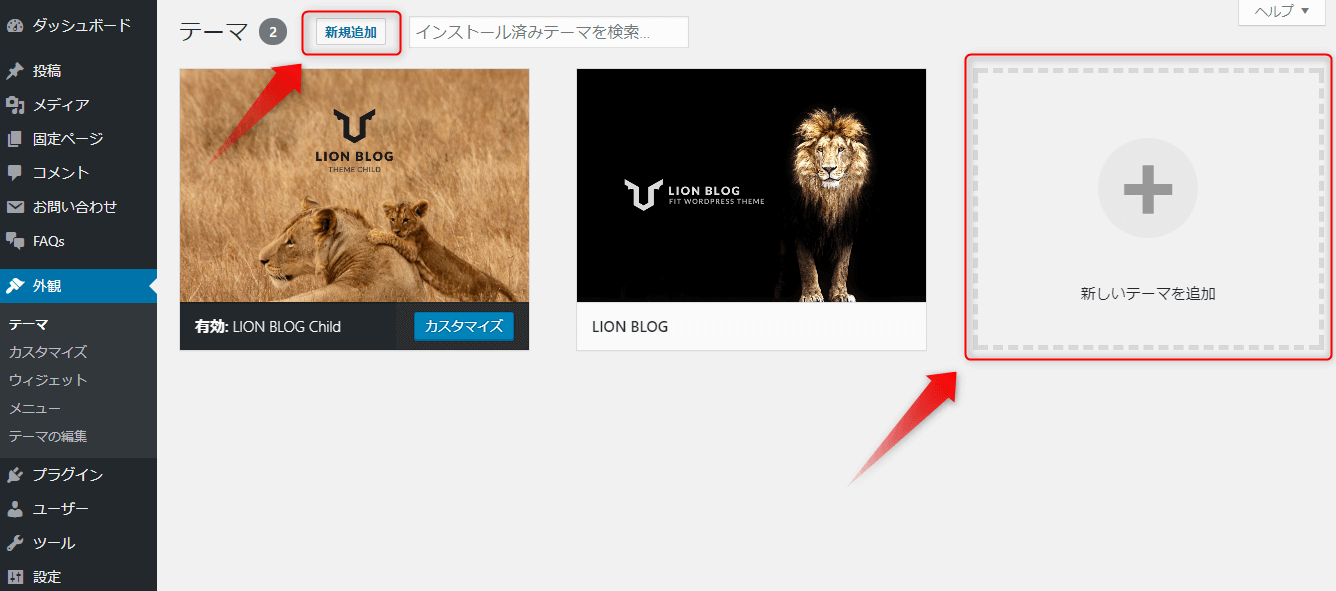
「テーマを追加する画面」が表示されます。画面上部にテーマを探しやすいように「注目、最新、人気、お気に入り、特徴フィルター」の5つの項目があります。
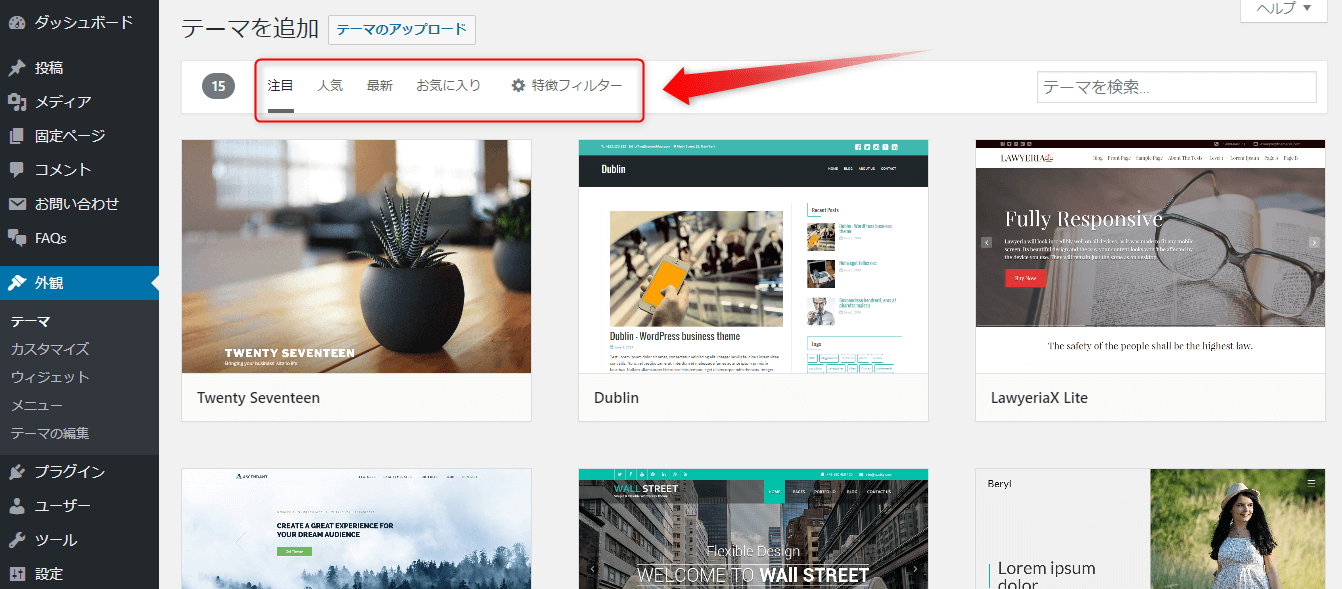
試しに、「人気」をクリックしてみます。画面を下にスクロールして動かしてみると、「Sydney」という最近のデザインで企業向けのホームページに相性が良さそうなテーマを見つけました。
テーマの画像の上にカーソルを置くと、「詳細&プレビュー」・「インストール」・「プレビュー」と表示されます。
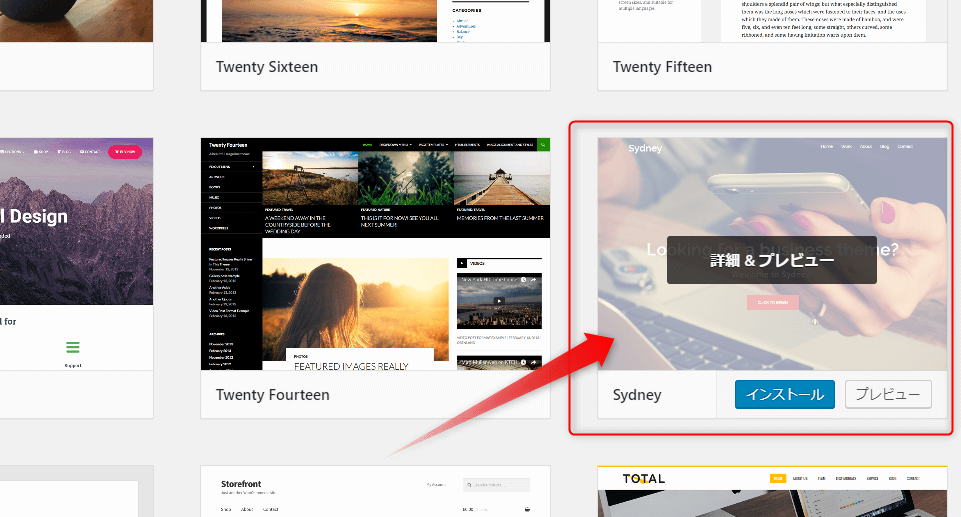
もしSydneyのテーマをWordPressに取り込みたい場合、そのまま「インストール」の青いボタンをクリックしたら、OKです。
テーマの説明や評価など見たい場合は「詳細&プレビュー」を、Sydneyのテーマが使っているイメージを確認したい「プレビュー」をクリックしてください。
「詳細&プレビュー」で、先にテーマの詳しい情報をみて、その後に画面の左上にある「インストール」の青いボタンを選択し、テーマを取り込むこともできます。

たくさんWordPress公式テーマがあるので、きっと気になるテーマが見つかると思います。
テーマを「有効化」する
「有効化」は、WordPressに取り込んだテーマを表示させる作業です。
新しくテーマを「インストール」したばかりであれば、そのまま「有効化」を選択するだけで、テーマを適用することができます。
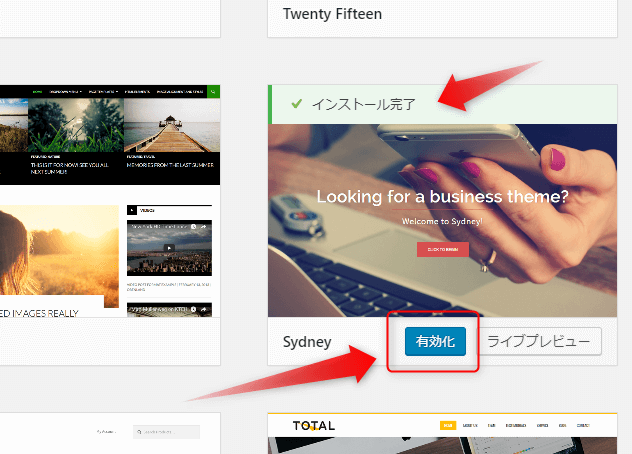
WordPress公式テーマの設定する操作は、以上です!
とっても簡単だったと思います。
他のテーマを有効化したいときは?
画面左側のメニュー欄で、「外観」→「テーマ」の順で選択し、「テーマの一覧画面」を表示します。
使いたいテーマの「有効化」の青いボタンをクリックすると、テーマを変更できます。
まとめ
テーマの「インストール」と「有効化」の操作をできるだけ画像と一緒に説明してみました。WordPress公式テーマをうまく表示できましたか(^^♪?
いくつかテーマを使っているうちに、すぐに操作は慣れるので、気軽にやってみてください。
気になるものが見つかったら、どんどん試してみると、WordPressが面白くなってくると思います。


