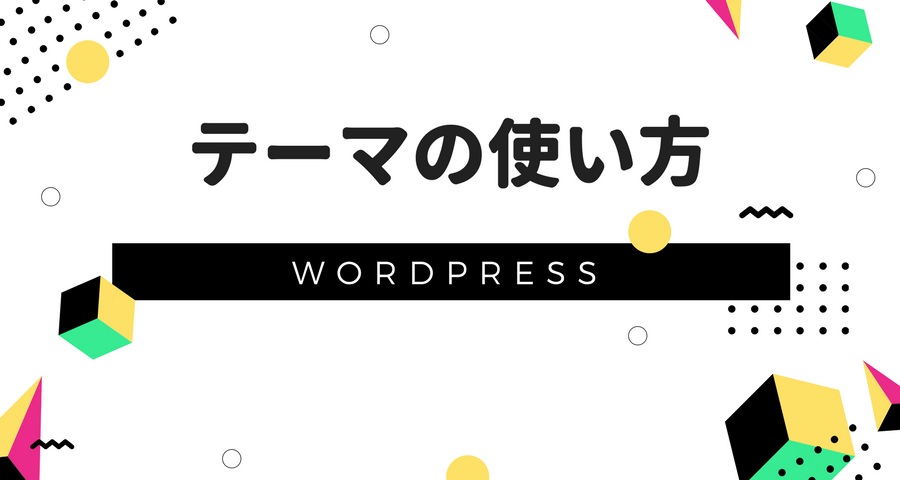記事を投稿する【パソコン編】
WordPressで作ったホームページで、記事(ブログ)を投稿する方法をご案内します。
繰り返し操作しているうちに、手順を確認しなくても、カンタンに記事を投稿できるようになります。気楽にやってみてください。
記事を書く画面を開く
ダッシュボードを開いて、画面左側のメニューをみてください。メニューの「投稿」の中にある「新規追加」をクリックします。
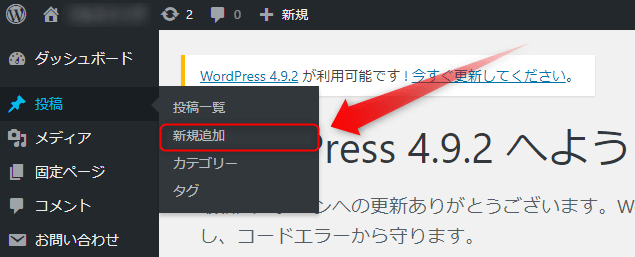
すると、次のような画面が開き、上部に「新規投稿を追加」と書いてあります。「新規投稿を追加」の画面で記事を具体的に作っていきます。
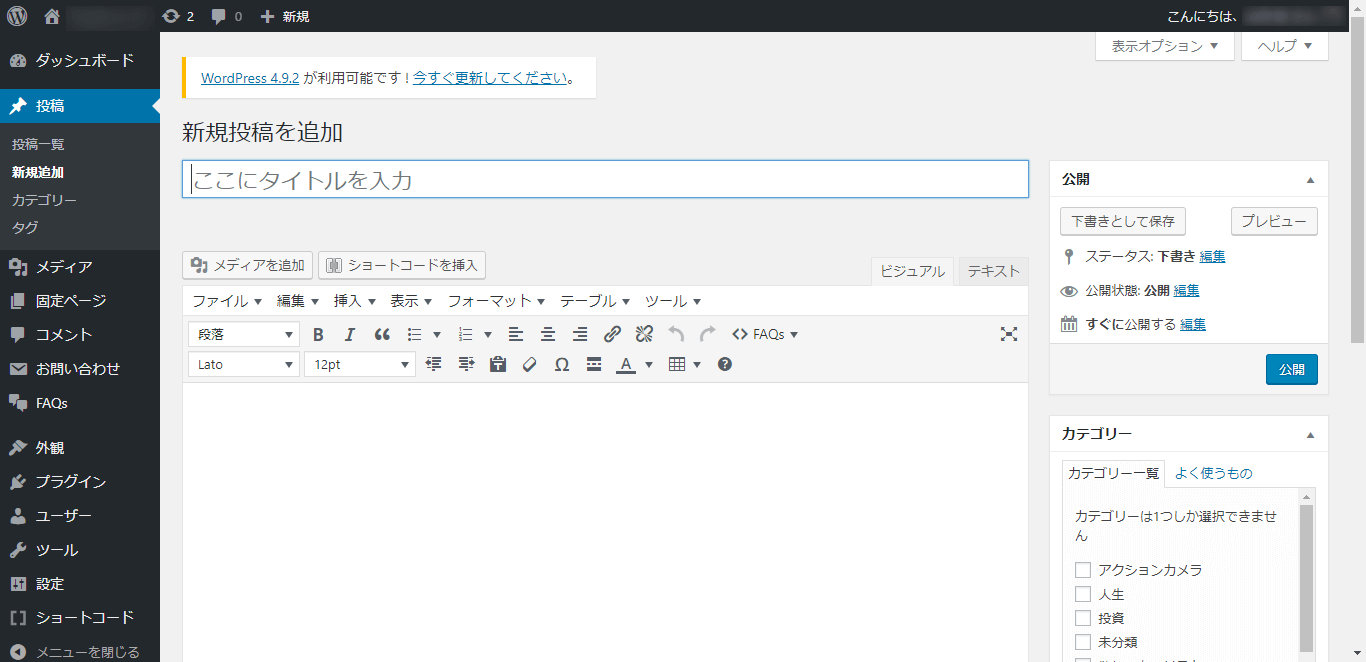
実際に記事を書く
記事を投稿するために、少なくても書いてほしいポイントが3つあります。
- 記事のタイトル
- 記事の内容
- 記事の要約
記事のタイトル
記事を全体の中で、重要なポイントの1つです。記事のタイトルが気になって、記事の内容を見てみようと思ったりします。逆に、記事のタイトルに惹かれずにスルーされてしまっている残念なパターンもあったり。

記事のタイトルは、とにかく自由です。なんでもありなだけに、先駆者が切り開いたテクニックがたくさんあります。いろいろ試行錯誤して、しっくりくる表現を見つけていくといいかもしれません。
記事の内容
記事の内容、つまり「本文」にあたります。作文と考えると、苦手意識を持っている人もいるかもしれませんが、もっと気軽にとらえてOKです。
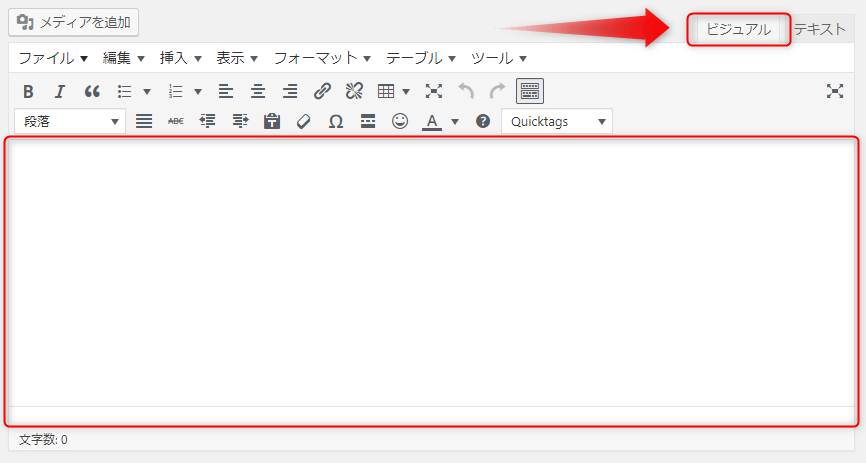
記事を見てくれる人にとって、伝わりやすさを心がけて、工夫しつつ、楽しく書くことが大切だと思います。
記事のタイトルと同じように、文章の構成や表現方法など、様々な記事の「型」があります。記事の作り方に関する参考書やブログを読んでみると、イメージしやすいと思います。
記事の要約
記事の要約は、「ディスクリプション(description)」という名称で書かれていることが多く、そのページの説明文にあたります。
この項目は、使っているテーマによってはあらかじめ入力項目が設定されていたりします。ない場合には、プラグイン「All in One SEO Pack」などを追加して、記事の要約を記入できるように設定することをおすすめします。
ディスクリプションが大事な理由として、「インターネットの検索結果」に表示されるからです。
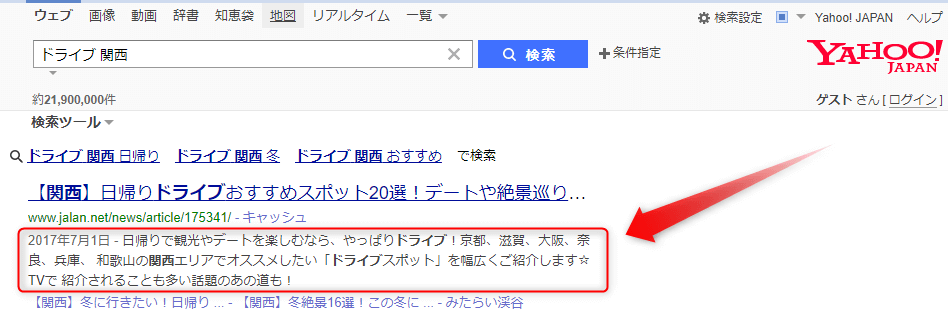
上の画像のように「ドライブ 関西」で検索すると、赤枠で囲っている「日帰りで観光やデートを~」から始まるところが、ディスクリプションです。
簡潔に記事の内容を書いてあると、インターネットを使っているユーザーにとって、とても親切です。
記事を公開する
記事の中身が書いたら、一通り誤字脱字がないかチェックしてみましょう。問題がなければ、実際に記事を公開します。
公開するには、画面右上にある青い「公開」ボタンをクリックするだけ。
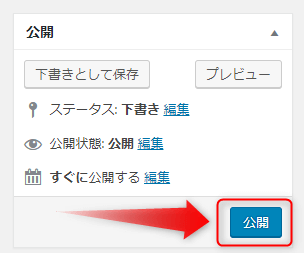
公開すると、画面が切り替わります。「新規投稿を追加」の画面から、ぱっと見でも3ヶ所ぐらい変わっています。
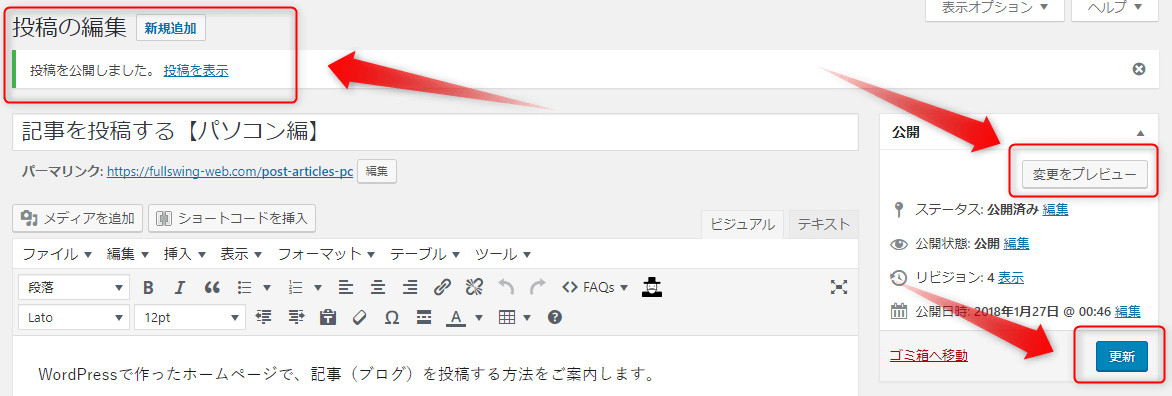
- 新規投稿を追加 → 投稿を編集
- プレビュー → 変更をプレビュー
- 公開 → 更新
公開した記事を確認する
無事に記事が投稿できているか?気になる記事の仕上がりぐあいは?さっそく、表示して確認してみましょう。
投稿したばかりであれば、画面の上部にある「投稿を表示」をクリックします。
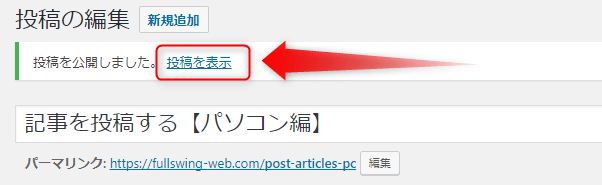
すると、公開した記事をみることができます。思い通りに記事が仕上がっているかチェックできます。
また、「投稿」の「投稿一覧」の中から、表示したい「記事のタイトル」をクリックして確認することもできます。
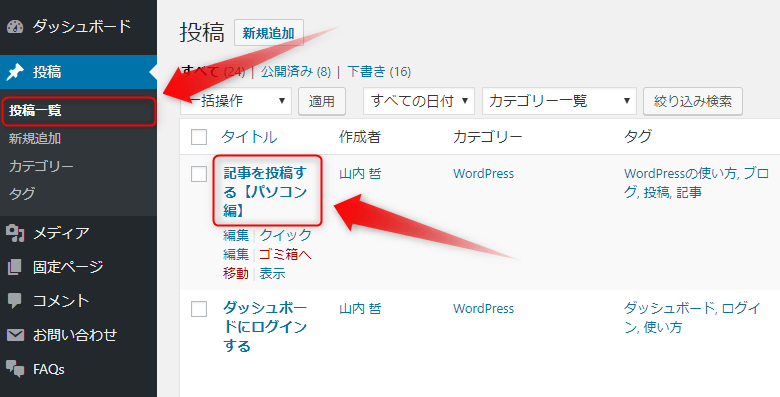
まとめ
記事を投稿する手順のご紹介でした。どんな記事を書くか考えて、文字に起こすのは中々難しいですが、投稿する作業自体は割りとシンプルだと思います。
同時に、次の2つの設定もおすすめです。一緒に試してみてください。
・記事にカテゴリーを設定する
・記事のアイキャッチ(サムネイル)画像を設定する