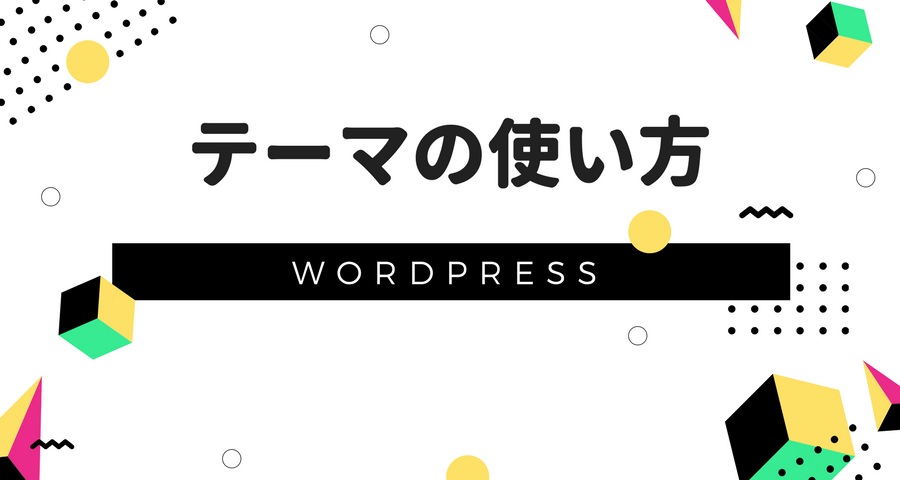WordPressで特定のページにパスワードを設定する方法
WordPressで作成する投稿や固定ページの内容を、限られた一部の人にだけ見えるようにしたい。
できます!
秘密…誰にだって、一つや二つの隠したいことはあるものです。周りの人に知られないように、こっそり情報を届けることができます。
冗談はさておき、今回はWordPressで指定するページにパスワードロックをかける方法をご紹介します。
ページにパスワードをかける手順
「投稿」と「固定ページ」、どちらも同じ操作でパスワードを設定できます。
はじめに
WordPressの管理画面で、「投稿一覧」か「固定ページ一覧」の中で、パスワードをかけたい記事を選びます。
(新しい記事の場合は「新規追加」をクリックする。)
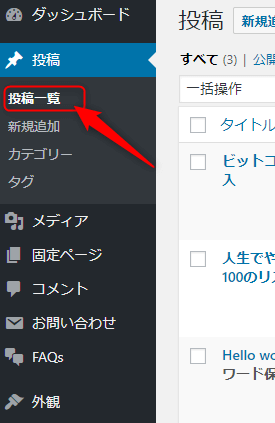
投稿一覧
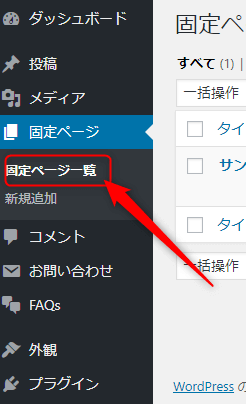
固定ページ一覧
記事の編集画面を開いて、画面右上をみてください。「公開」という欄の中に、「公開状態」の項目があります。
今の設定状況をみる
「公開状態」の「編集」の青い文字をクリックしてください。設定前の公開状態は、「公開」になっています。
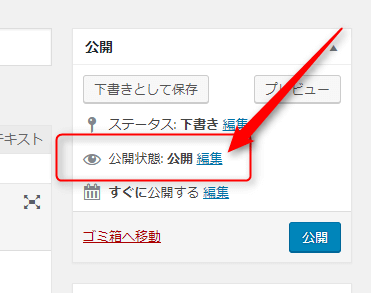
設定前の公開状態は「公開」
公開状態を変更
「公開」ではなく「パスワード保護」の項目へ青い点をつけると、その下にパスワードの入力欄が表示されます。
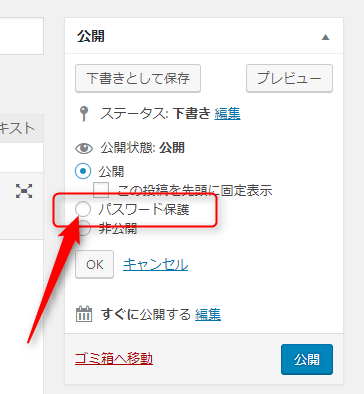
パスワード保護に青点を
パスワード保護の文字の下に、「パスワード」の入力欄は出てきたかな?
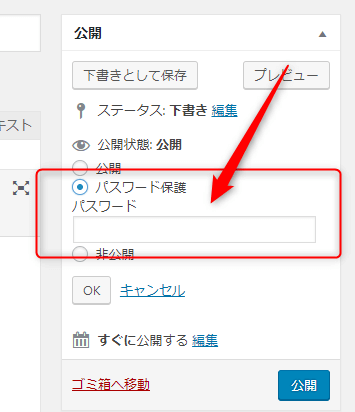
パスワードの入力欄が出てくる
秘密のパスワードを
自由にパスワード(おすすめは英数字)を入力して、「OK」を押す。
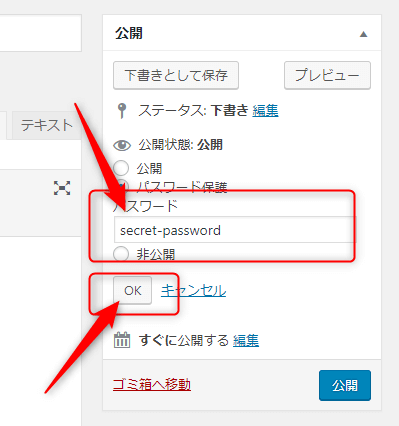
任意のパスワードを記入
「OK」をクリックすると、公開状態が「パスワードで保護されています」に変わります。
さいごに
下の画像の右下、青い四角に白文字の「公開(もしくは更新)」を押してください。
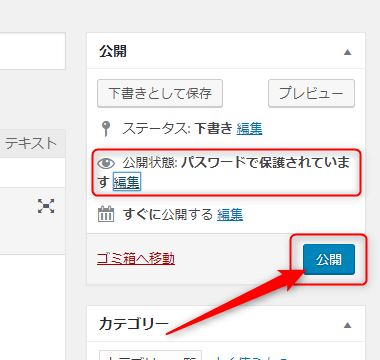
「公開」をクリックでパスワード設定完了
以上、パスワード設定の操作は完了です。
実際にパスワードがかかっているか確認
パスワード設定したページを開いてみましょう。記事のタイトルの頭に「保護中:」って書いてあれば、無事にパスワードを設定できている状態です。
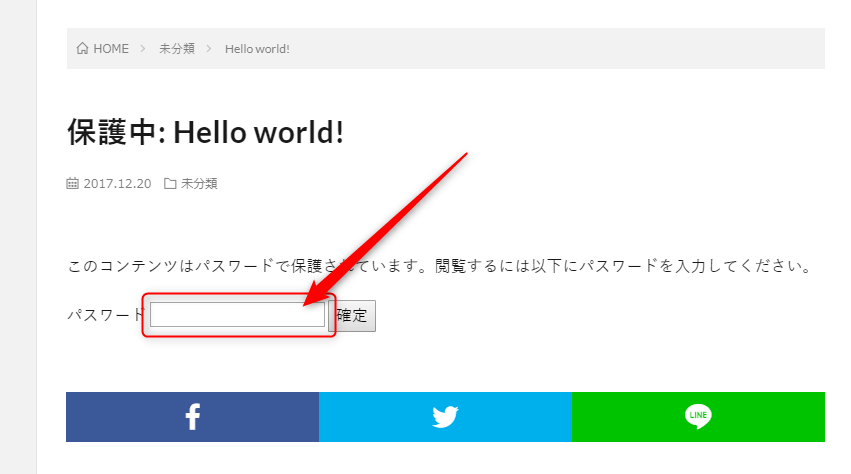
正しいパスワードを入力すると?
ページは保護中設定したパスワードを入力して、「確定」をクリックすると、秘密の情報を見ることができます。
パスワードを特定の人だけにメールやLINEで送って、PDFや資料をダウンロードしてもらったり、セミナー告知したり、色んな用途に使えますね。
もしパスワードを忘れたら?
大丈夫です、パスワードを確認できます!
パスワード設定時と同じように、ページの編集画面右上を見て、「公開状態: パスワード保護」の右隣の青文字「編集」をクリックしてください。
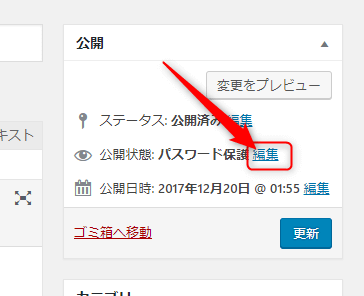
編集をクリック
「パスワード」の欄に、設定しているパスワードが表示されます。
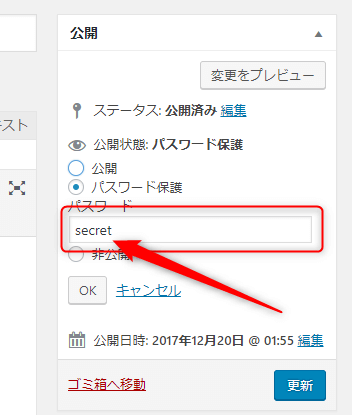
パスワードが表示される
もしパスワードを忘れても焦ることはないということです!
おまけ情報:パスワードを変更するときは?
上の画像の「パスワード」欄に「新しいパスワード」を入力して、「OK」→「更新」の順でクリックすると、パスワードを変更できます。
パスワード変更の上限回数はないです。
例えば、一定期間したらパスワードを変更して、会員の人だけ期間限定みることができるコンテンツを作成したり、リピーター顧客向けの情報公開に利用したりできます。
まとめ
無事にパスワードを設定できましたか?
WordPress初心者の人でも、想像したよりは簡単にページにパスワードロックをかけることができたと思います。
WordPressのパスワードロックが気になったら、ぜひ試してみてください。